سلام . با اولین قسمت از مجموعه مقالات آموزش راه اندازی VOIP با مرکز تلفنی FreePBX در خدمت شما عزیزان هستیم . همانطور که از عنوان مقاله پیداست در این قسمت از مجموعه بلاگ آموزش ویپ میخواهیم نحوه نصب مرکز تلفن FreePBX را به طور کامل مورد بررسی قرار دهیم . با ما همراه باشید .
مراحل راه اندازی اولیه و نصب مرکز تلفن FREEPBX :
در قدم اول باید فایل مورد نیاز برای نصب مرکز تلفن FreePBX را دانلود کنید . برای دانلود آخرین نسخه این سیستم تلفنی میتوانید به این لینک مراجعه کنید .
در قدم دوم باید فایل نصب را در اختیار سیستم مورد نظر خود قرار دهید . اگر از نرمافزارهای مجازی سازی مانند VMware استفاده میکنید کافیست فایل ISO دانلود شده را به صورت مستقیم به نرمافزار معرفی کرده و مراحل نصب را آغاز کنید . اما اگر میخواهید مرکز تلفن را روی یک سیستم مستقل نصب کنید باید فایل را به صورت Bootable از طریق DVD و یا USB در اختیار سیستم مورد نظر خود قرار دهید .
و اما مراحل نصب مرکز تلفن FreePBX ، پس از روشن شدن سیستم و بوت شدن باید مراحل ذیل را برای نصب FreePBX طی کنید .
نکته : بهتر است جهت فعالسازی و راهاندازی درست مرکز تلفن اتصال راه اندازی VOIP سیستم مورد نظر با اینترنت را برقرار کنید .
در اولین مرحله پس از روشن کردن سیستم با صفحه ذیل رو به رو خواهید شد . در این مرحله از شما خواسته میشود تا ورژن مورد نیاز خود برای نصب مرکز تلفن را انتخاب کنید که معمولا بالاترین ورژن را انتخاب میکنیم . بنابراین در بالاترین ورژن ، عبارت Full Install را انتخاب میکنیم . ( دیگر گزینههایی که برای شروع مراحل نصب مشاهده میکنید مربوط به پارتیشنبندی و RAID میباشد که برای تنظیم آنها باید با مباحث Storage آشنایی داشته باشید که در این مورد در مقالهی آموزشی دیگری صحبت خواهیم کرد . )
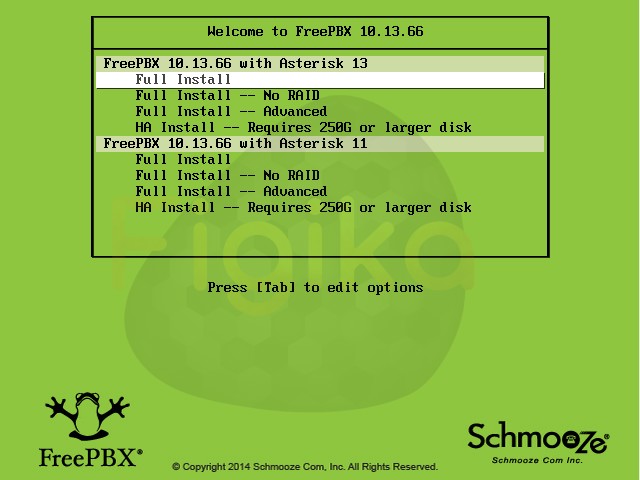
در این قسمت از مراحل نصب باید تنظیمات کارت شبکه را انجام دهیم بنابراین متناسب با زیرساخت شبکه خود این بخش از مراحل نصب FreePBX را به دقت تنظیم کنید . ( معمولا برای بهبود عملکرد سیستم و جلوگیری از مشکلات احتمالی تنظیم IP را به صورت Manual انجام میدهیم . )
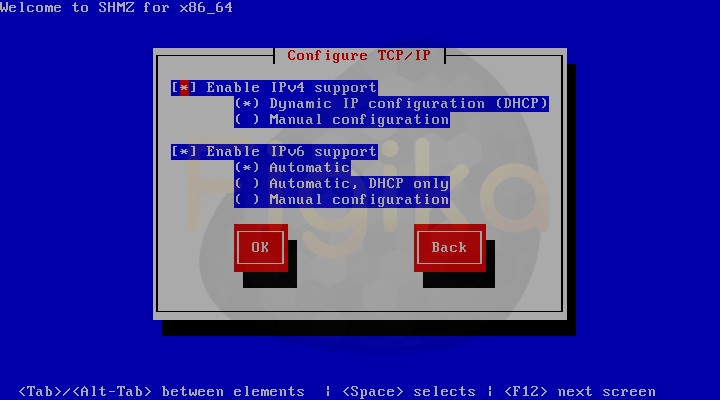
در قدم بعدی باید منطقه زمانی خود را انتخاب کنیم . پیشنهاد میشود که برای جلوگیری از مشکلات احتمالی و عملکرد درست سیستم برای ارائه Figika گزارشات و … منطقه زمانی مرکز تلفن را به درستی تنظیم کنید .
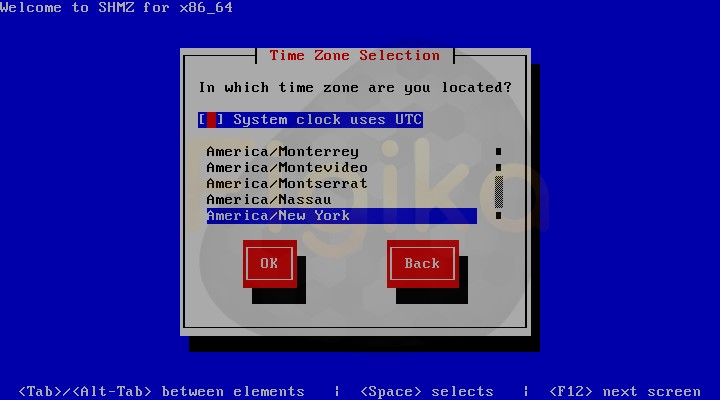
در مرحله بعدی از شما خواسته میشود یک رمز عبور برای کاربر Root انتخاب کنید . ( این کاربر بالاترین سطح دسترسی در مرکز تلفن شما را خواهد داشت بنابراین از یک پسورد قوی استفاده کنید . )
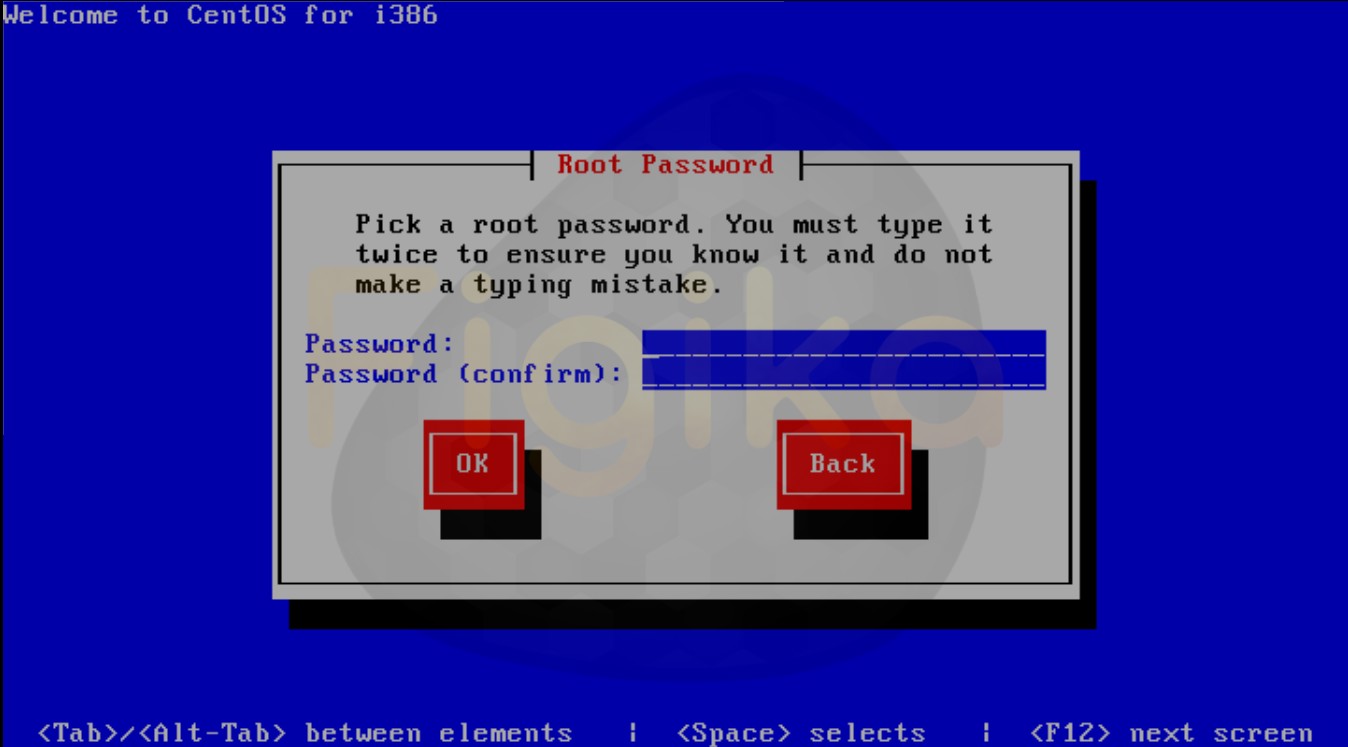
پس از طی کردن مراحل فوق ، نصب FreePBX آغاز میشود .
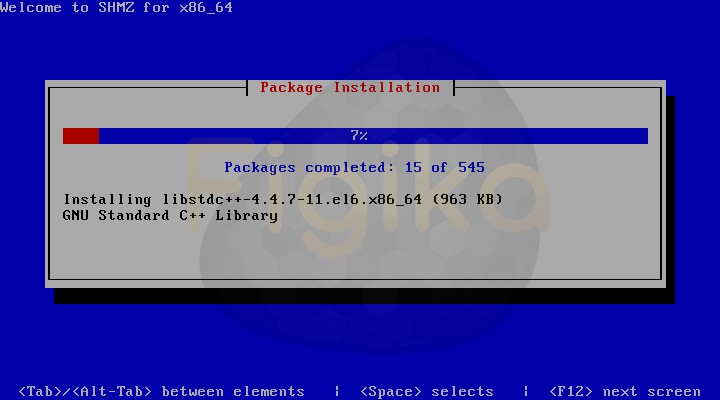

پس از اتمام مراحل نصب و ریستارت سیستم باید با صفحه ذیل رو به رو شوید . نمایش صفحه زیر به این معناست که نصب FreePBX به درستی به اتمام رسیده و شما با موفقیت مراحل راه اندازی این مرکز تلفن پرطرفدار را پشت سر گذاشتهاید .
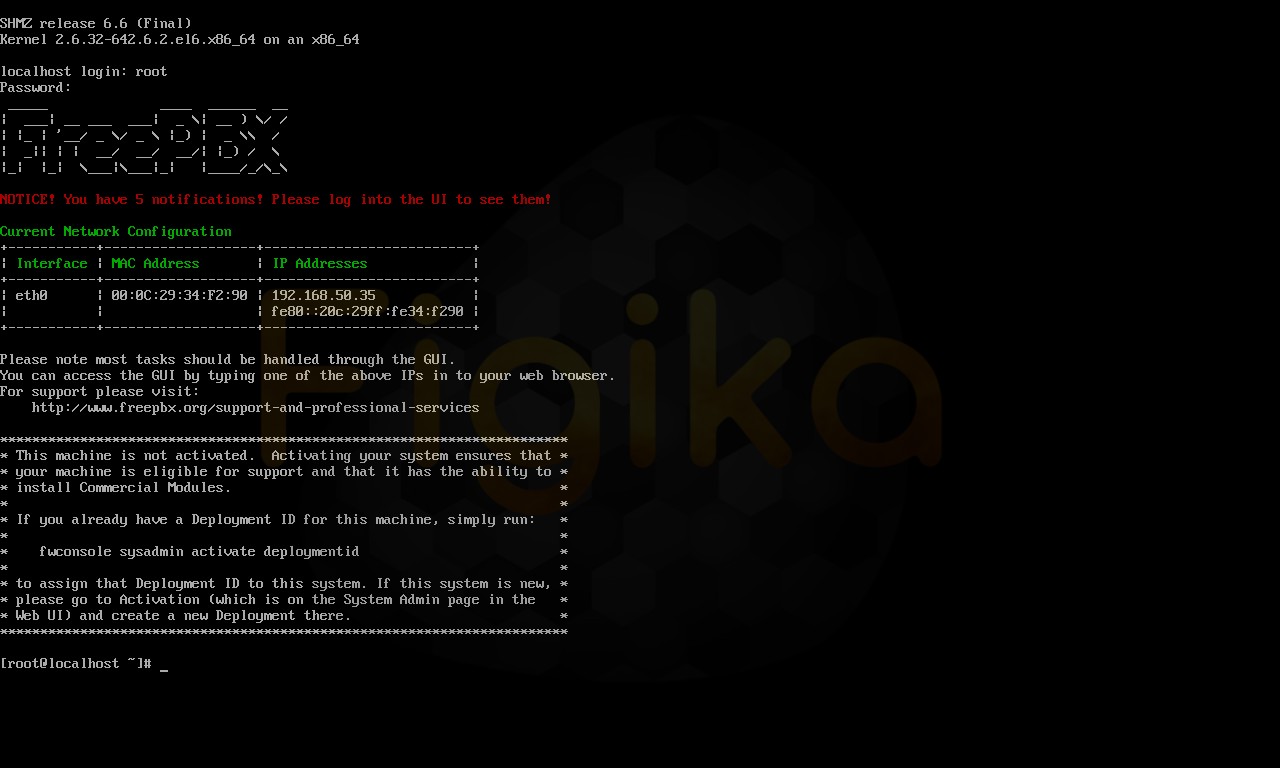
حال برای اتصال به پنل تحت وب مرکز تلفن خود باید IP سیستم تلفنی را داخل مرورگر کامپیوتر خود وارد کنید تا مراحل فعالسازی مرکز تلفن FreePBX برای شما نمایش داده شود . برای فعالسازی این مرکز تلفن کافیست به تمامی سوالاتی که از شما پرسیده میشود پاسخ دهید . این سوالها شامل اطلاعاتی مانند : ایمیل ، اطلاعات ارتباطی و … خواهد بود .
مطالب مرتبط با مقاله آموزش نصب FreePBX در همینجا به پایان میرسد . در قسمتهای بعدی مجموعه مقالات آموزش راه اندازی VOIP با FreePBX به نحوه تنظیم راه اندازی ویپ و فعالسازی قابلیتهای جذاب این مرکز تلفن خواهیم پرداخت . در صورتی که در مورد هر یک از مطالب مطرح شده در این مقاله آموزشی ابهام یا مشکلی داشتید ، میتوانید از طریق فیلد دیدگاهها با کارشناسان گروه Figika در ارتباط باشید .
مشخصات
- تولید و فروش گچ پلیمری
- webdes
- داروخانه پلاس | داروخانه آنلاین شبانه روزی
- ترشیز وب
- بانک اطلاعات مشاغل
- لباس زیر شیردهی نخی یقه دار زنانه خالدار
- تیم والیبال کاراسونو
- تک تاک
- شرکت کالای صنعت نفت
- محصولات کیهان
- delsatecco.rozblog.com
- قفل دیجیتال
- فارسروید
- beroozha
- Rank2Game
- پویان اسکنر
- lilini
- تعمیر و فروش
- kiamehr85
- دانلود رایگان کتاب
- ویلم
- پچ لیگ برتر ایران
- تفریحی و دانلود
- کنترلی کردن درب آپارتمان
- فن کویل